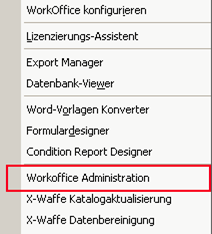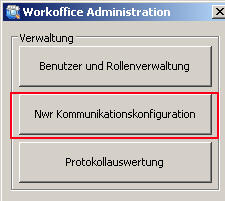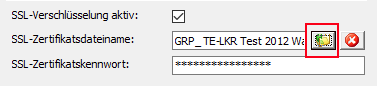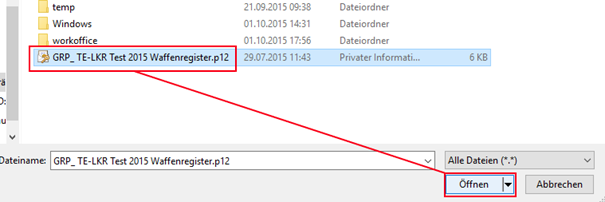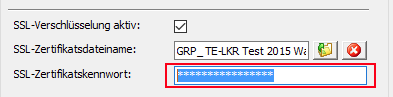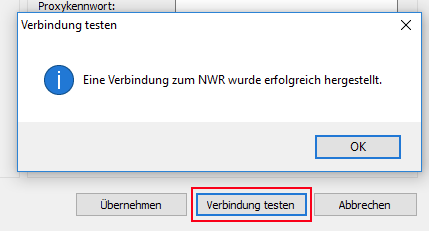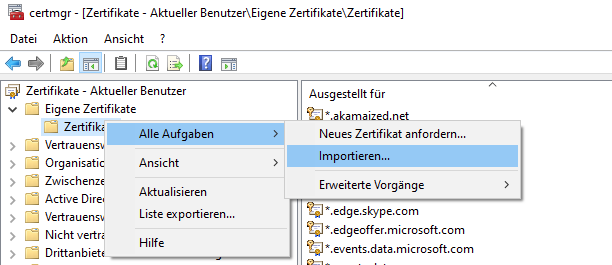Mit diesem Artikel möchten wir alle Waffenbehörden darauf hinweisen, dass die Laufzeit des für die NWR-Kommunikation erforderlichen Sicherheitszertifikats auf 3 Jahre begrenzt ist. Jede Waffenbehörde muss den genauen Ablaufzeitpunkt selbst ermitteln. Das Ausstellungsdatum der Zertifikatsdatei ist bereits im Namen der vorliegenden .pxf-Datei enthalten - das Ausstellungsdatum plus 3 Jahre ergibt das Enddatum der Zertifikatsgültigkeit.
Kurz vor Ablauf des alten Zertifikats sollten Sie eine automatisch generierte E-Mail vom System des Bundesverwaltungsamtes erhalten. Folgen Sie bitte den darin beschriebenen Anweisungen, um Ihr NWR-Zertifikat zu erneuern. Sollten Sie keine automatische Nachricht erhalten, nehmen Sie bitte Kontakt mit dem Bundesverwaltungsamt auf, um die notwendigen Schritte zur Verlängerung des Zertifikats zu erfragen.
Kontakt: Bundesverwaltungsamt
E-Mail: admin.registerportal@bva.bund.de
Bitte verwenden Sie zur Verlängerung des Zertifikats die Webseite https://doi.telesec.de/doi/ee/azr/login/displayLogin.html. Achten Sie bei der Anmeldung darauf, die vom Bundesverwaltungsamt bereitgestellten Benutzerdaten in die Anmeldemaske einzugeben.
Bei Verwendung eines ungültigen NWR Zertifikates erhalten Sie in der Regel die Fehlermeldung "Die Anfrage wurde abgebrochen: Es konnte kein geschützter SSL/TLS-Kanal erstellt werden." beim Starten der Condition Waffenverwaltung.
Schritt-für-Schritt-Anleitung
Um das Tool zur Konfiguration der NWR Kommunikation zu starten, klicken Sie mit der rechten Maustaste auf den Schnellstartwürfel von Condition WorkOffice, welcher sich in der unteren rechten Ecke der Windows Taskleiste befindet. Wählen Sie anschließend den Menüpunkt „WorkOffice Administration“ aus.
Sollte Ihnen der Schnellstartwürfel von WorkOffice in ihrer Umgebung nicht zur Verfügung stehen, dies ist bspw. bei Nutzung eines Terminalservers (Citrix) der Fall, kann alternativ das Programm „C:\Programme\Condition Workoffice XP\tools\configworkoffice.exe“ durch den Administrator veröffentlicht werden.
Im Windows Startmenü finden Sie das Programm unter dem Namen Condition WorkOffice XP „Admintool“.
Es öffnet sich die Maske „WorkOffice Administration“. Um in die „NWR Kommunikationskonfiguration“ zu gelangen, klicken Sie auf den gleichnamigen Button im Abschnitt „Verwaltung“.
- Öffnen Sie die „NWR Kommunikationseinstellungen“ und klicken Sie dann im Bereich „SSL Verschlüsselung“ auf das Dateiauswahl-Symbol.
- Navigieren Sie zum Speicherort, an dem der zertifikatsverantwortliche Mitarbeiter die Datei für den Import zur Verfügung gestellt hat. Markieren Sie die mit .p12 endende Datei und klicken Sie diese doppelt mit der linken Maustaste an oder betätigen Sie die Schaltfläche [Öffnen].
- Der Dateiname unter „SSL-Zertifikatsdateiname“ muss nun der Schreibweise ihres neuen Zertifikats entsprechen. Tragen Sie das dazugehörige Kennwort bitte im darunter befindlichen Eingabefeld „SSL-Zertifikatskennwort“ ein. Speichern Sie die Anpassungen über die unten rechts angeordnete Schaltfläche [Übernehmen].
- Klicken Sie auf [Verbindung testen] um die Richtigkeit ihrer Eingaben zu überprüfen.
Sofern auch nach dem Erneuern des NWR-Zertifikats die Fehlermeldung "Die Anfrage wurde abgebrochen: Es konnte kein geschützter SSL/TLS-Kanal erstellt werden." bei den Anwendern auftritt, kann es notwendig sein, das NWR-Zertifikat in den Zertifikatsspeicher des Benutzers zu importieren.
Gehen Sie dazu wie folgt vor:
- Geben Sie den Befehl "certmgr.msc" im Windows-Startmenü ein und öffnen Sie die Windows Management Console.
- Klicken Sie mit der rechten Maustaste auf den Ordner "Eigene Zertifikate → Zertifikate".
- Wählen Sie aus dem Menü "Alle Aufgaben → Importieren".
- Legen Sie den Ablagepfad des NWR p.12-Zertifikats auf Ihrer Festplatte fest.
- Tragen Sie das für den Import notwendige Entschlüsselungskennwort für das Zertifikat im Feld "Kennwort" ein.
- Aktivieren Sie "Alle Zertifikate in folgendem Speicher speichern". Der Zertifikatsspeicher lautet "Eigene Zertifikate".
- Klicken Sie auf die Schaltfläche [Fertig stellen].
Betroffene Produkte
Waffenverwaltung
Verwandte Artikel