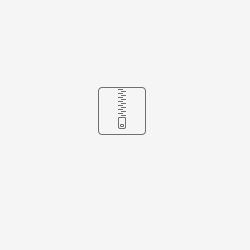Um die Funktionen herunterzuladen, klicken Sie auf das unter diesem Text befindliche Symbol:
Betätigen Sie nun die Schaltfläche [Herunterladen] und wählen Sie einen geeigneten Speicherort auf Ihrer Festplatte oder einem Serverlaufwerk.
Um eine Funktion in die erweiterte Suche zu importieren, klicken Sie mit der rechten Maustaste auf den Ordner Benutzerdefinierte Suchen bzw. Öffentliche Suchen. Wählen Sie aus dem Untermenü den Punkt "Importieren (Datei)" aus.
Im darauf folgenden Dateiauswahldialog wählen Sie die heruntergeladene XML-Funktion auf Ihrer Festplatte aus und klicken auf [Öffnen].
Nach dem Import der beiden Funktionen müssen noch die gewünschten Auswertungsparameter von Ihnen festgelegt werden. Wählen Sie dazu die entsprechende Auswertung aus und klicken anschließend auf [Ändern].
Ziffer I.1
Für jede Suchabfrage ist für die entsprechenden Stichtage wiederholt der Datumswert anzupassen. Alle Datumswerte innerhalb der Bedingungen müssen dazu von Ihnen editiert werden. Dies bedeutet, Sie müssen alle Datumswerte, welche in der jeweiligen Suche unter dem Reiter „Bedingungen“ zu finden sind, auf den gleichen Datumswert setzen, welcher für die Auswertung gewünscht ist.
Bsp.: In der Suche 1.1 „Personen mit gültigen KWS zum Stichtag (Datumswerte anpassen)“ sind neun Datumswerte hinterlegt, welche alle auf den gleichen gewünschten Stichtag gesetzt werden müssen.
Auf der rechten Seite der erweiterten Suche befindet sich ein Scrollbalken, über den Sie unterhalb der bereits angezeigten Bedingungen noch weitere Bedingungen finden, bei denen der Stichtag ebenfalls angepasst werden muss.
Vermeiden Sie bitte die Nutzung des Mausrades, da andernfalls schnell ungewollte Veränderungen in vorhandenen Bedingungen möglich sind. Ziehen Sie den Scrollbalken stattdessen manuell mit gedrückter linker Maustaste nach unten.
Bezogen auf den WBK-Inhaber wird bei dieser Suche für das Bedürfnis die Waffe mit der jeweils laufenden Nummer 1 ausgewertet.
Ziffer I.2
In der jeweils für den Erlaubnistyp benötigten Funktion, brauchen Sie über [Ändern] lediglich den auszuwertenden Zeitraum ändern.
Für die Funktionen wurde bereits eine Gruppierung nach ausstellender Behörde mit einer darunter erscheinenden Anzahl an betroffenen Erlaubnissen im Layout voreingestellt, sodass Sie die für Ihre Zuständigkeit relevanten und selbst erteilten Erlaubnisse filtern können.
Bei dieser Auswertung gibt es keine Unterteilungsmöglich nach Bedürfnis.
Ziffer I.3
Für die entzogenen waffenrechtlichen Erlaubnisse nutzen Sie bitte die bereits vorhanden Funktion/Auswertung „waffenrechtliche Erlaubnisse nach Status im Zeitraum“
Diese finden Sie innerhalb der Erweiterten Suche unter „Workoffice vordefinierte Suchen“ -> „Erlaubnisse“.
Bei den geforderten Zahlen ist zu beachten, dass hier ein Zeitraum auszuwerten ist. Entweder, Sie werten in diesem Zusammenhang jahresweise vom 01.01. bis 31.12. eines Jahres aus oder - wenn Sie Bezug zu dem in der Excelliste geforderten Datum herstellen möchten - alternativ vom 01.02. eines Jahres bis 31.01. des Folgejahres.
Diese Auswertung liefert Ihnen keinerlei Information zum waffenrechtlichen Bedürfnis einer Person. Das Bedürfnis muss separat und händisch anhand der Trefferliste bei den betroffenen Person herausgefiltert werden.
Um die Suche anzupassen, klicken Sie bitte rechts auf den Button [Ändern].
- Im oberen Bereich der Maske belassen Sie die Auswahl auf „Zeitraum“
- Anschließend geben Sie den auszuwertenden Zeitraum an.
- Bei „Erlaubnisart“ wählen Sie die betroffenen Erlaubnisarten aus, welche in der Auswertung berücksichtigt werden sollen.
- Im Abschnitt „Vorgang/Status“ wählen Sie bitte „Erlaubnisstatus“ aus und haken die benötigen Statuswerte an, welche ausgewertet werden sollen.
- Sobald alle Einstellungen gesetzt wurden, klicken Sie auf [OK] und anschließende auf [Suche starten]
Ziffer I.4