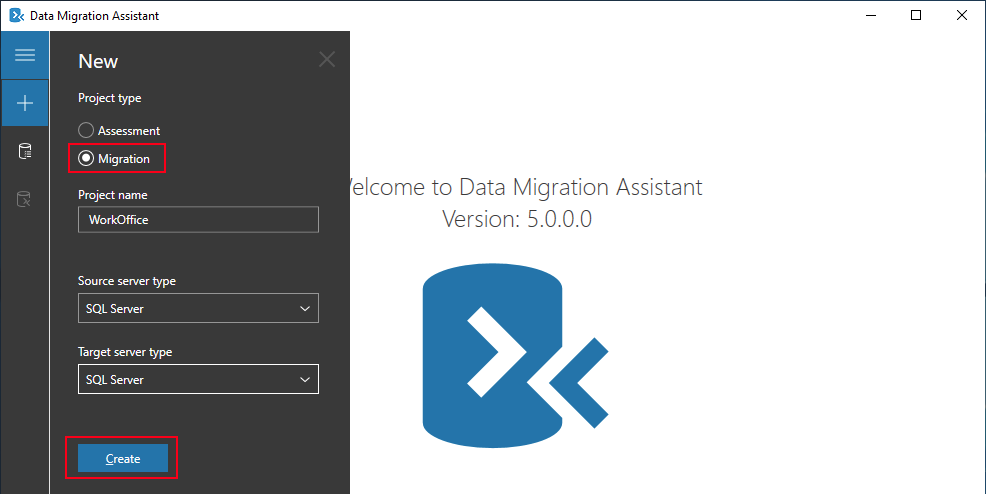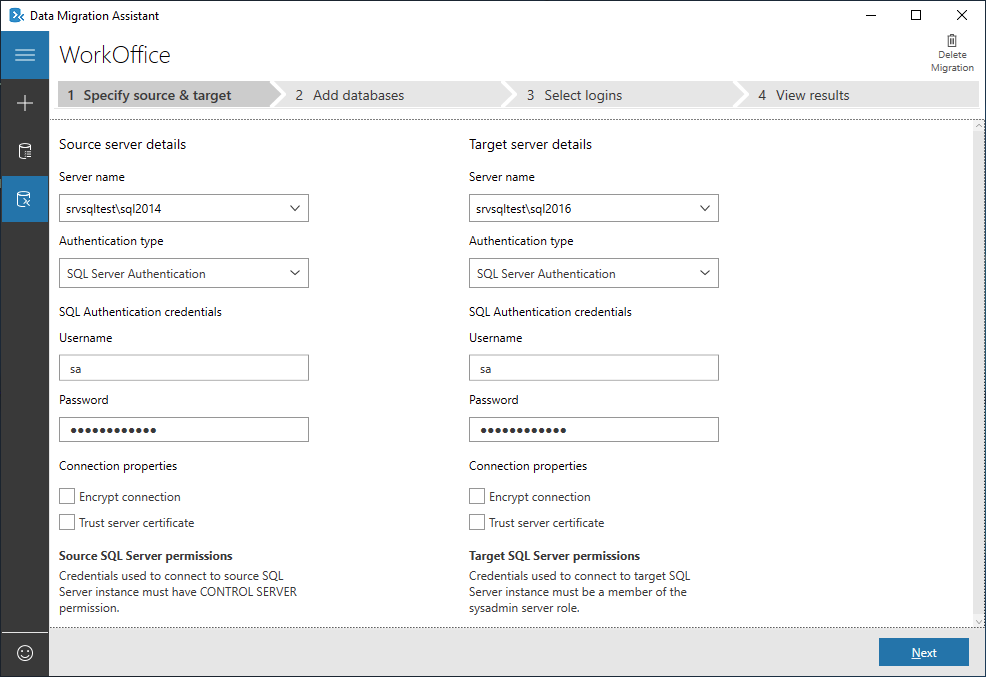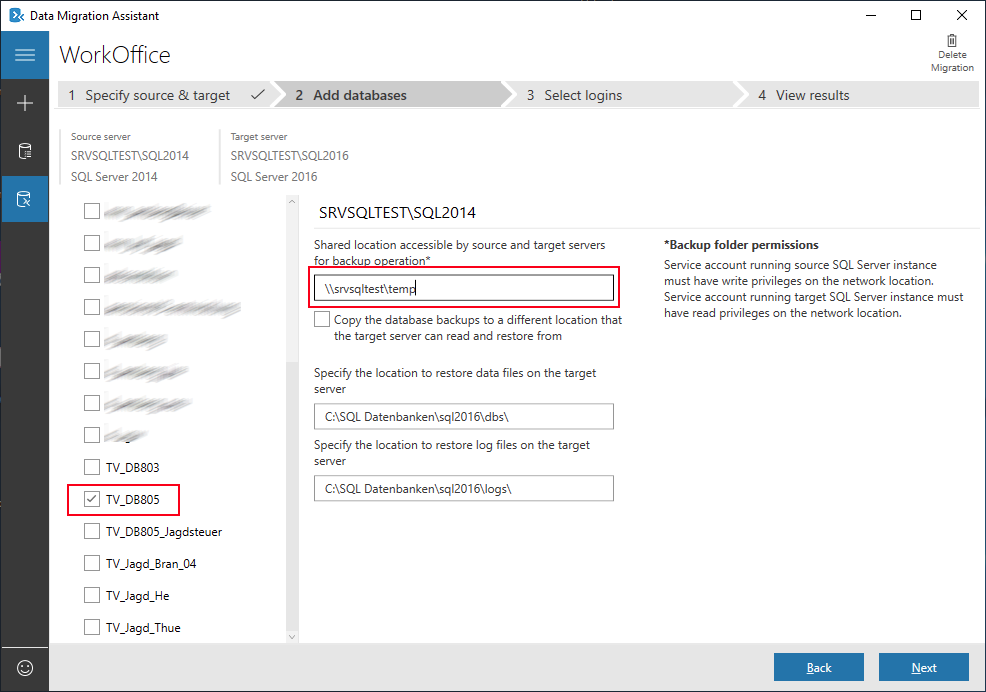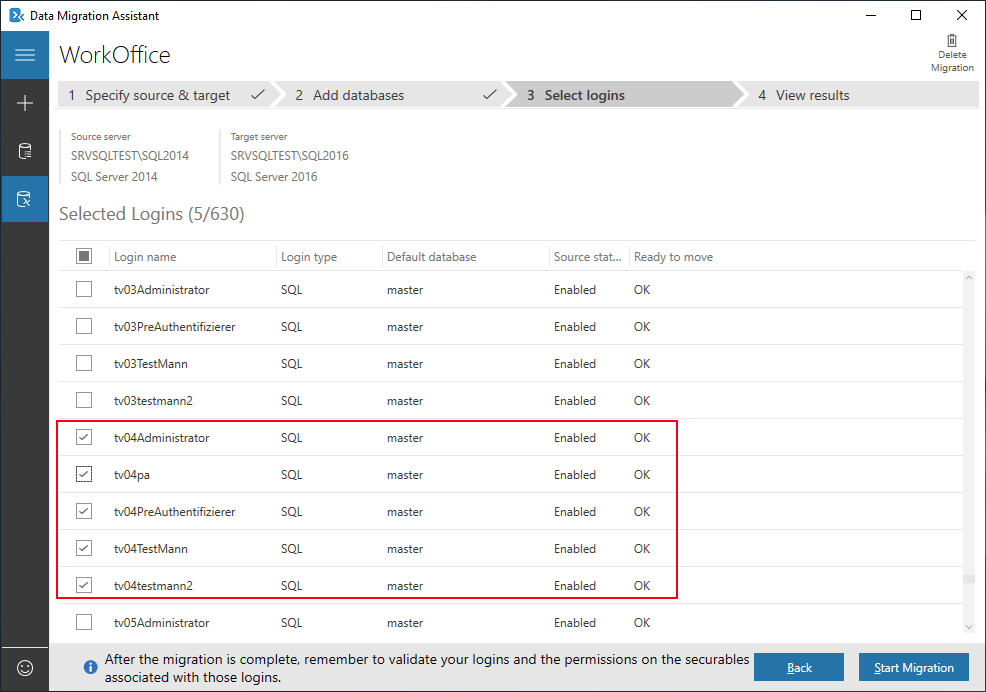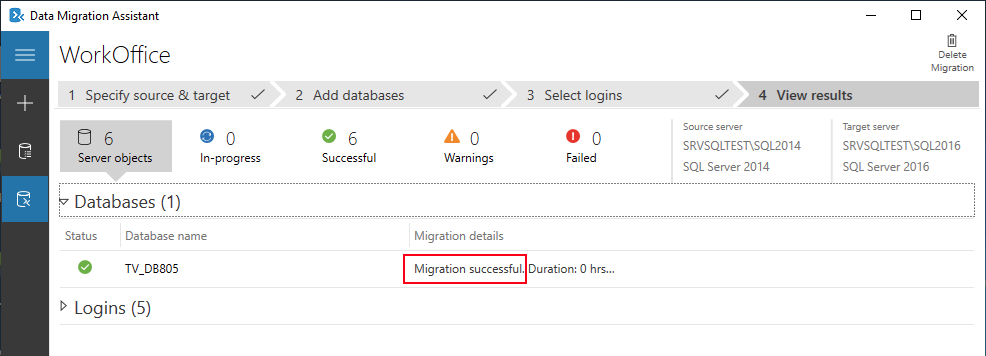Um die Condition WorkOffice SQL Datenbanken mit allen zugeordneten SQL Benutzer und ohne ein Zurücksetzen der Benutzerkennwörter auf eine aktuellere Version des Microsoft SQL Servers zu portieren, sollte der "Microsoft Data Migration Assistent" verwendet werden.
Schritt-für-Schritt-Anleitung
...
- Laden Sie die aktuelle Version des "Microsoft Data Migration Assistant" von der Microsoft Homepage herunter: https://docs.microsoft.com/de-de/sql/dma/dma-overview?view=sql-server-ver15
- Installieren Sie den Assistenten auf Ihrem SQL Server oder auf einem beliebigen Client PC.
- Starten Sie den Data Migration Assistant und klicken Sie auf das links befindliche "+"-Zeichen um ein neues Migrationsprojekt zu erstellen.
- Legen Sie unter "Project type" die Option "Migration" aus. Vergeben Sie einen eindeutigen Namen für das Projekt, wählen Sie sowohl bei "Source server type" als auch bei "Target server type" den Wert "SQL Server" aus und klicken Sie auf [Create].
- Hinterlegen Sie die genauen Daten der Instanz des Quell-(Source) Servers sowie den Ziel-(Target) Server für den Migrationsvorgang. Verwenden Sie einen Windows- oder SQL Serverbenutzer mit ausreichenden Berechtigungen für die Anmeldung an den beiden Serverinstanzen - optimaler Weise ist das hierfür eingesetzte Konto der "sa"-Benutzer der SQL Server. Sofern keine SSL Zertifikate auf den Servern installiert wurden, entfernen Sie den Haken unter "Encrypt connection". Klicken Sie auf [Next] um fortzufahren.
- Selektieren Sie die zu migrierende Datenbank auf dem Quellserver und geben Sie eine "Shared location..." im Netzwerk an, auf welcher sowohl Quell- als auch der Zielserver entsprechende Rechte besitzen. Da die SQL Serverdienste in der Regel mit einem lokalen Systembenutzer verbunden sind, haben die Server keinen Zugriff auf Standardfreigaben in Ihrem Windowsnetzwerk. Erstellen Sie daher bspw. auf einem der beiden SQL Server eine Freigabe "temp" und erteilen Sie der Gruppe "Jeder" das "Ändern"-Recht. Klicken Sie auf [Next] um fortzufahren.
- Markieren Sie alle der WorkOffice-Datenbank zugehörigen SQL Benutzer und klicken Sie auf [Start Migration] um den Migrationsvorgang zu beginnen.
- Nachdem alle notwendigen Prozesse abgeschlossen sind, erscheint im Bereich "Databases" der Hinweis "Migration successful".
| Info |
|---|
| Um evtl. Sicherheitslücken zu schließen, entfernen Sie nach erfolgreicher Migration der Datenbanken die temporäre Freigabe wieder aus Ihrem Netzwerk! |
Betroffene Produkte
Verwandte Artikel
...